こんにちは、今年もなんとか期限内に確定申告との戦いが終わり、ほっと一息ついている連久実子です。
フリーランスの皆さんは、もうインボイスの登録(適格請求書発行事業者の登録申請)手続は済まされましたか?インボイス制度については賛否両論あるものの、私は現在お付き合いしているクライアントさん方と相談の上、登録することにしました。
これまでe-Taxを使えば時短で確定申告や住所変更手続きができた事に味を占めた私、「インボイスの登録もe-Taxでできるんじゃないか?」と調べてみたら、やっぱりできました!今回は国税庁が公開している下記の資料を参考に、つまずきがちな箇所の解説も含めてインボイスの登録(適格請求書発行事業者の登録申請)手続方法をご紹介します。
ちなみに今回の手続き手順は、登録時に『日本国内』で『非課税事業者』として事業を行っている場合の手続きになりますので、国外で事業を行っていたり既に課税事業者である方は選択する項目が異なるケースもあります。そういう方も、上記の資料を読んでご自身にあった選択肢を選んで手続きを進めてみてください。
必要なもの
手続きを行うためのインターネットにつながったPCと、マイナンバーカードを読み取るためのスマートフォンが必要になります。スマートフォンは今回iPhone12を使いましたが、以前iPhone7を使っている時もマイナンバーカードの読み取りができました。使っているスマートフォンでマイナンバーカードを読み取る事ができるかどうかは、下記のページで確認してみてください。
対応環境
e-Taxソフト(WEB版)を利用できるのは、以下のPC環境です。私は普段MacOSを使っているため、WindowsOSでしか動作しないアプリケーション版のe-Taxソフトを使うにはエミュレーターを使わなければなりませんでしたが、WEB版はMacOSも対応しているのがありがたいです。
今回もPCをつかったWeb版での手続きをご紹介しますが、別途スマートフォンでアクセスできるe-Taxソフト(SP版)もあります。
WindowsOSの場合
| 対応OS | 対応ブラウザ |
|---|---|
| Microsoft Windows 8.1 | Microsoft Internet Explorer 11・Microsoft Edge(Chromium)・Google Chrome |
| Microsoft Windows 10 | Microsoft Edge(Chromium)・Google Chrome |
| Microsoft Windows 11 | Microsoft Edge(Chromium)・Google Chrome |
MacOSの場合
| 対応OS | 対応ブラウザ |
|---|---|
| mac OS 10.14 (Mojave) | Safari 14.1 |
| mac OS 10.15 (Catalina)・mac OS 11 (Big Sur) | Safari 14.1・Safari 15.0・Safari 15.1 |
| mac OS 11 (Big Sur) | Safari 15.1 |
手続き手順
はじめてe-Taxソフトを使う方は、手順1から手続きを進めてください。既にe-Taxソフトを使ったご経験のある方、もしくは一度でもオンラインで確定申告書類を提出した経験のある方は、手順3から進めてください。
1.ルート証明書等のインストール
e-Taxソフト(WEB版)の利用には、政府共用認証局(官職認証局)・政府共用認証局(アプリケーション認証局2)のルート証明書・中間証明書・セコムパスポートfor WebSR3.0のルート証明書・中間証明書をインストールする必要があります。
下記のページにて、上記全てを一括インストールできるインストーラが用意されていますので、初期登録前にインストールしましょう。
お使いのPCのOSに合わせてインストーラをダウンロードし、ダウンロードしたファイルをダブルクリック、表示されたポップアップの「インストール」をクリックするするだけでインストールが完了します。
2.e-Taxソフト(WEB版)の初期登録
e-Taxソフト(WEB版)の初期登録の手順は、下記のページを参考に進めてみてください。
4つのタブに分かれており、それぞれ以下の手続き手順について、沢山の画面キャプチャ付きで分かりやすく解説されています。
- ICカードリーダー使う場合(利用者識別番号をお持ちでない方)→手順➀
- ICカードリーダーを使う場合(利用者識別番号をお持ちの方)→手順➁
- スマートフォンを使う場合(利用者識別番号をお持ちでない方)→手順➂
- スマートフォンを使う場合(利用者識別番号をお持ちの方)→手順➃
マイナンバーカードの情報を読み取ることで、氏名・生年月日・変更前の住所が自動挿入されますので、入力するのは「氏名のふりがな」と「事業内容」のみになります。
また初期登録の最後に発行される利用者識別番号は、毎年確定申告で使いますので、画面キャプチャを撮影して保存しておくと良いでしょう。
3.マイナポータルアプリのダウンロード
「マイナポータル」アプリは、e-Taxソフト(WEB版)のログインや、インボイス登録手続き中の電子署名の付与に使いますので、事前にスマートフォンにダウンロードしておきましょう。
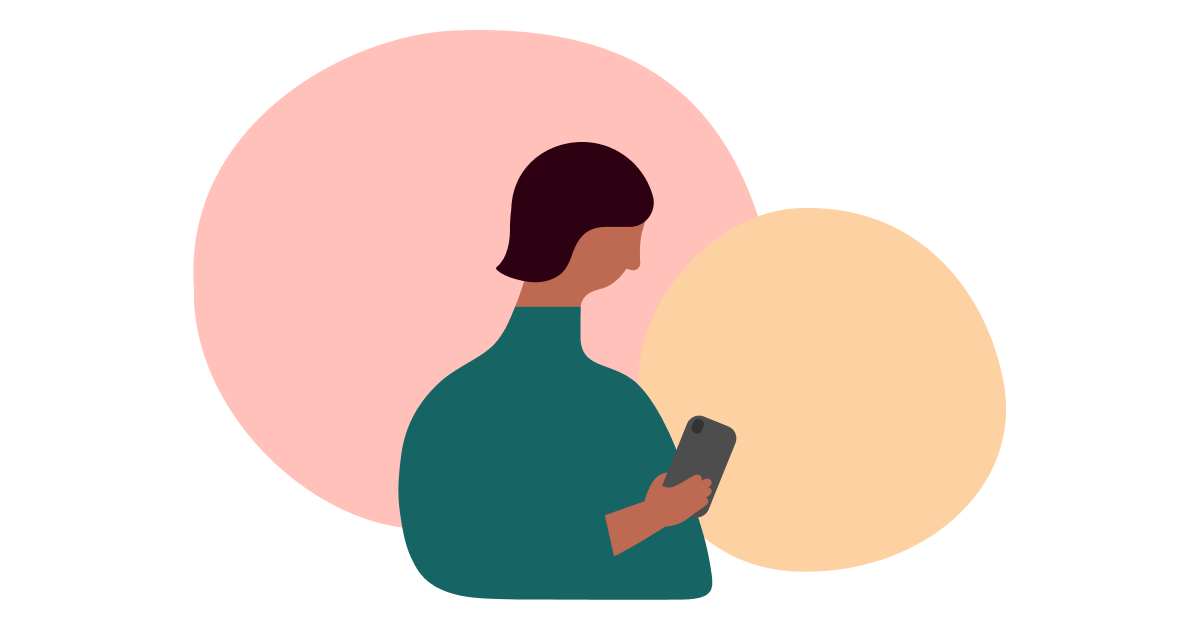
4.適格請求書発行事業者の登録申請
PCのSafariを使って、まずは下記のページにアクセスします。
ログイン画面が表示されますので、マイナンバーか、手順2で発行された利用者識別番号を使ってログインしましょう。
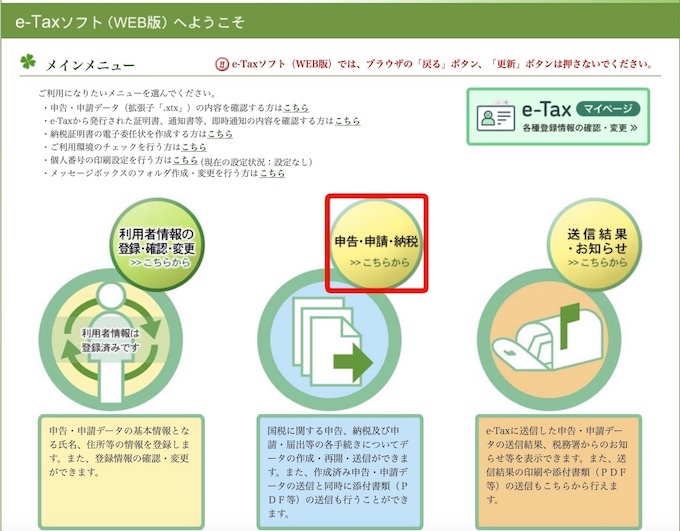
ログイン後、上のような画面が表示されるので、真ん中にある「申告・申請・納税」という画像をクリックします。
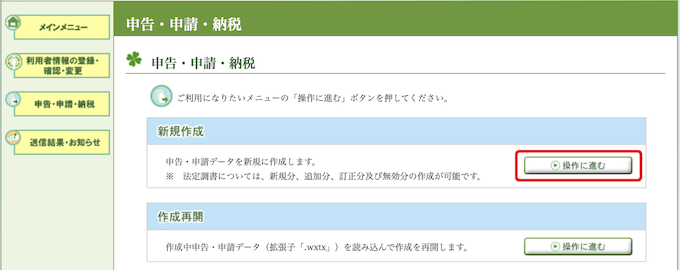
メニューの中の「新規作成」にある「操作に進む」ボタンをクリックします。
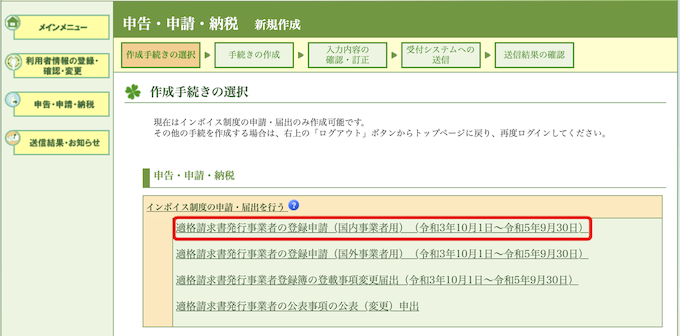
作成手続きをする帳票名が並んだ画面が表示されますので、その中から「インボイス制度の申請・届出を行う」の中の「適格請求書発行事業者の登録申請(国内事業者用)」を選択します。
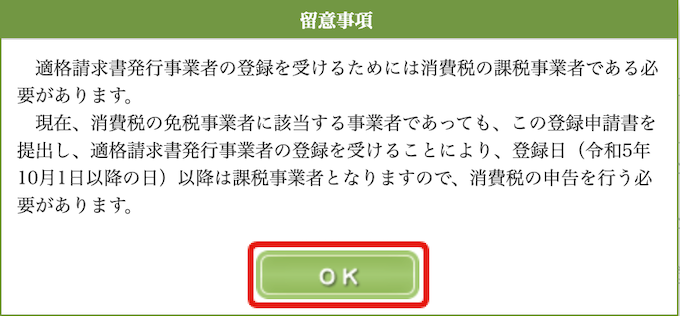
次の画面で「OK」ボタンを押します。
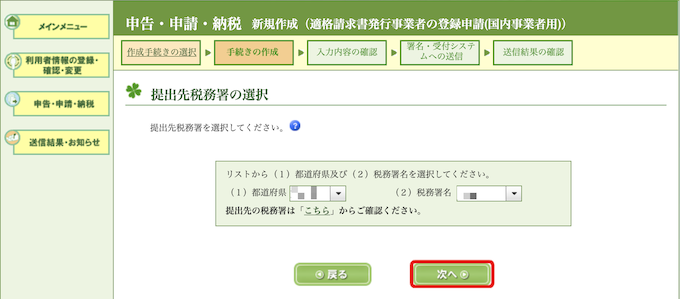
次の画面では、初期登録が正しくされていれば確定申告の提出先税務署の都道府県と税務署名が入力されていますので、「次へ」ボタンを押します。もし実際の提出先と異なる税務署が表示されていれば、実際の提出先の税務署を選択しましょう。
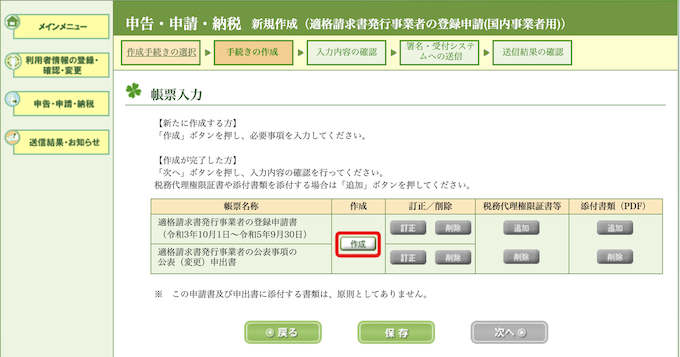
「適格請求書発行事業者の登録申請」と書かれた帳票名の右にある「作成」ボタンを押します。
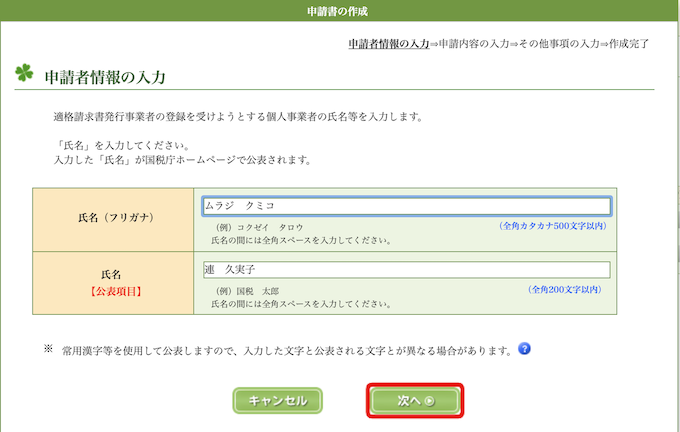
次の画面でも、初期登録が正しくされていればご自身の氏名とフリガナが入力されていますので、「次へ」ボタンを押します。もし実際と異なる氏名が表示されていれば、実際の氏名を入力しましょう。
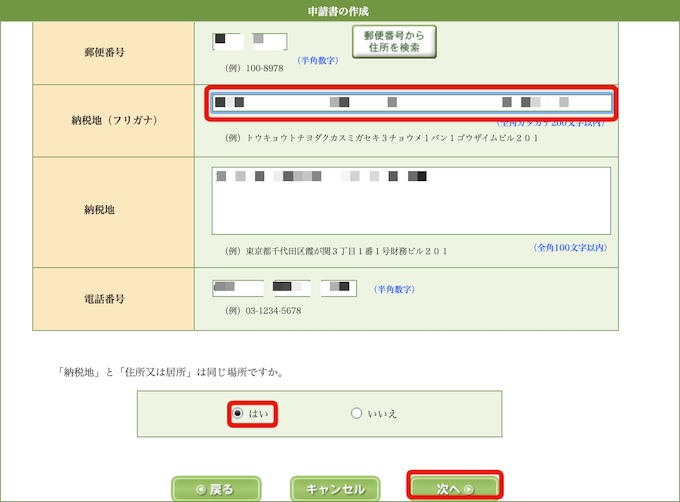
次の画面では納税地の郵便番号・住所・電話番号を入力します。こちらも初期登録が正しくされていれば郵便番号・住所・電話番号が入力されていますので、住所のフリガナの部分だけ入力します。
また、納税地と住居の住所が同じ場合は「はい」、異なる場合は「いいえ」を選択して住居の住所を入力します。
ここまで入力したら「次へ」ボタンを押します。
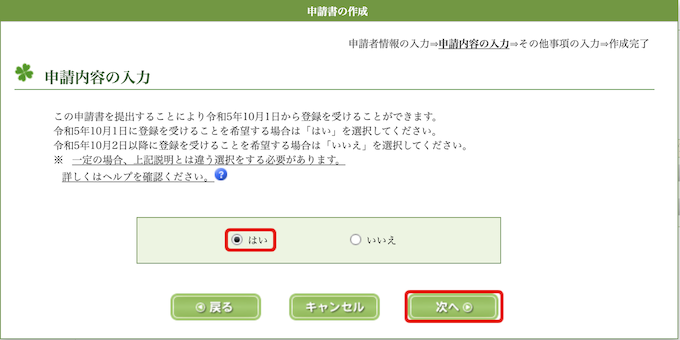
次の画面では、登録時点で課税事業者の場合は「はい」、異なる場合は「いいえ」を選択して「次へ」ボタンを押します。
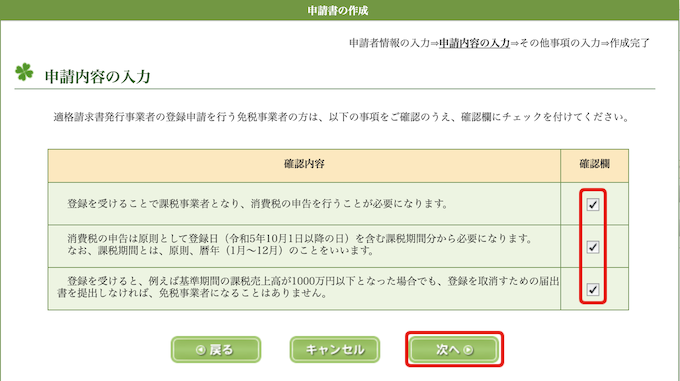
次の画面では、すべてのチェック項目を選択して「次へ」ボタンを押します。
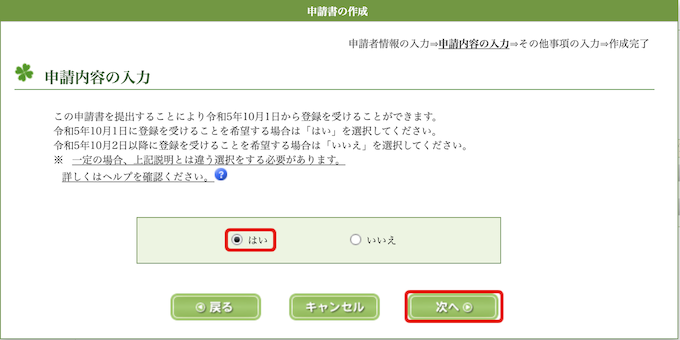
次の画面では、「はい」を選択して「次へ」ボタンを押します。(2023年10月移行に申請を行う場合は「いいえ」を選択するようです)
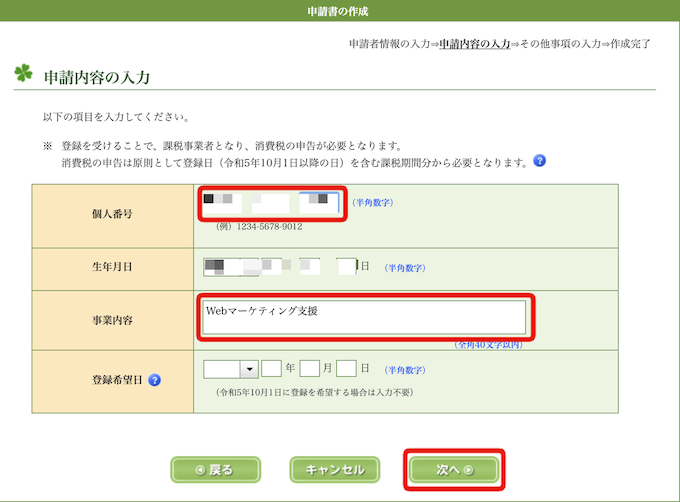
次の画面では、初期登録が正しくされていればご自身の生年月日が入力されていますので、マイナンバーの個人番号と事業内容を入力して「次へ」ボタンを押します。
※事業内容は初期登録で入力した内容と異なる内容だとエラーで申請できなかったので、初期登録で入力した内容と同じものを記載すると良いと思います。
登録希望日は、2023年10月1日以外が良い場合には入力が必要ですが、いつでもOKという場合は特に入力しないで良いとのことです。
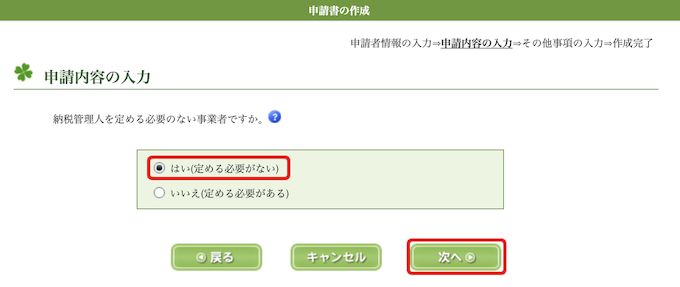
次の画面では、「はい」を選択して「次へ」ボタンを押します。(国外で事業を行われている場合は「いいえ」を選択し、納税管理人の情報を入力するようです)
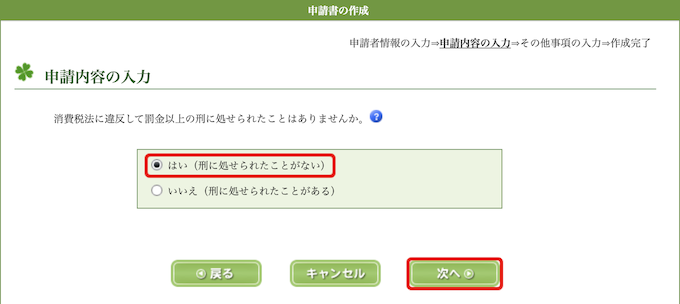
次の画面も、「はい」を選択して「次へ」ボタンを押します。(過去消費税法に違反したことのある方は「いいえ」を選択し、違反内容を入力するようです)
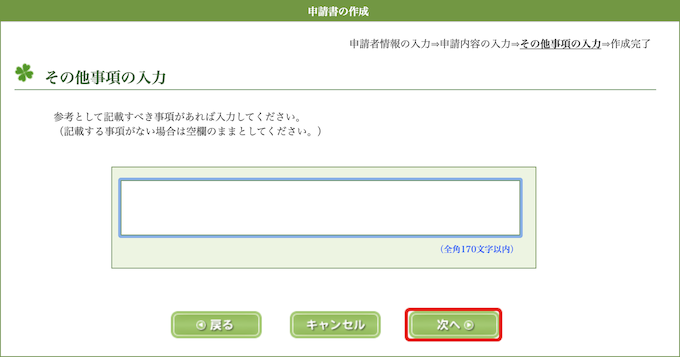
次の画面も「次へ」ボタンを押します。
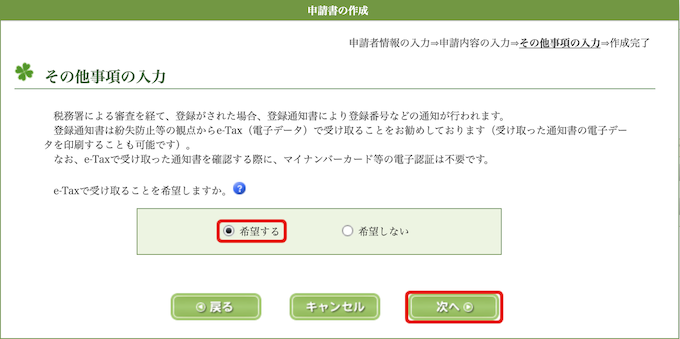
インボイス登録審査が終わった時に登録番号の通知が欲しい場合は「希望する」を選択、通知が必要ない場合は「希望しない」を選択して、「次へ」ボタンを押します。
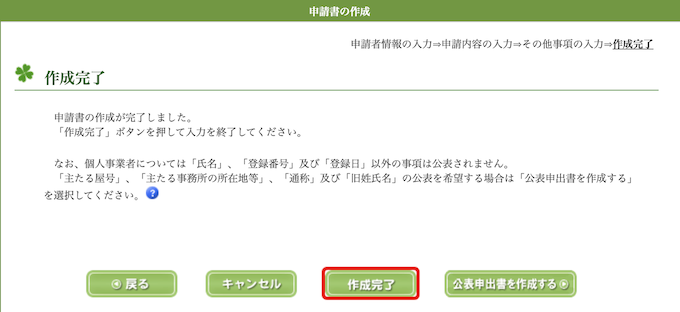
次の画面では「作成完了」ボタンを押します。
5.電子署名の付与
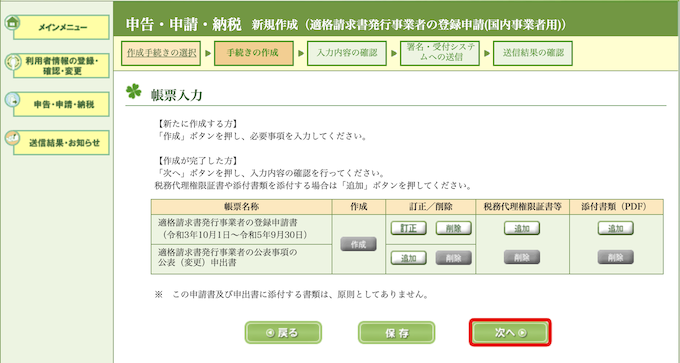
「作成完了」ボタンを押した後、上のような画面が表示されるので、「次へ」ボタンを押します。

「適格請求書発行事業者の登録申請」と書かれた帳票名の右にあるチェックボタンを選択し、「帳票表示」ボタンを押すとこれまで入力した内容が確認できます。内容に問題なければ「次へ」ボタンを押します。
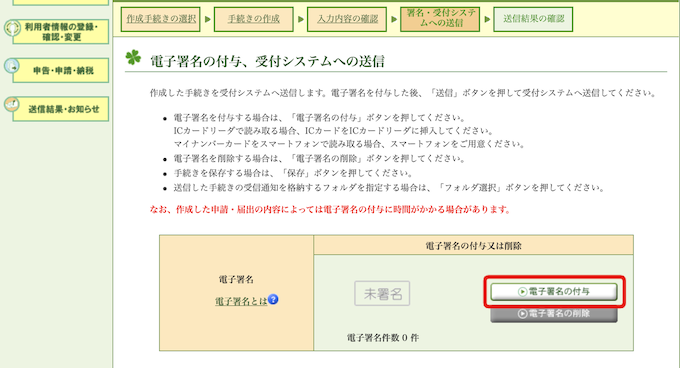
次の画面では「電子署名の付与」ボタンを押します。
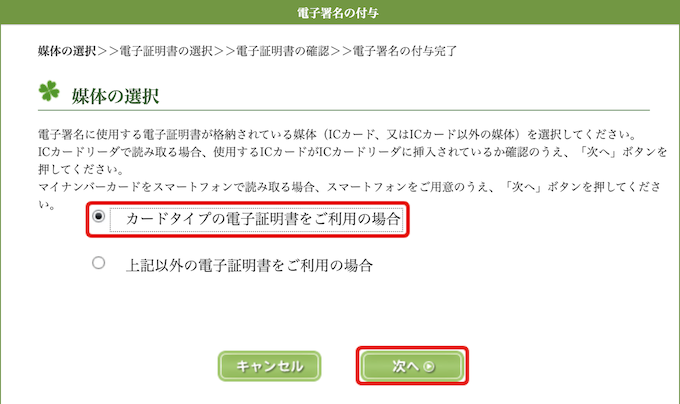
次の画面では「カードタイプの電子証明書をご利用の場合」を選択し、「次へ」ボタンを押します。
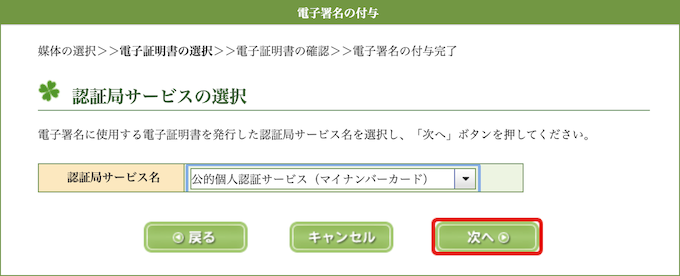
「認証局サービス名」で「公的個人認証サービス(マイナンバーカード)」を選択し、「次へ」ボタンを押します。
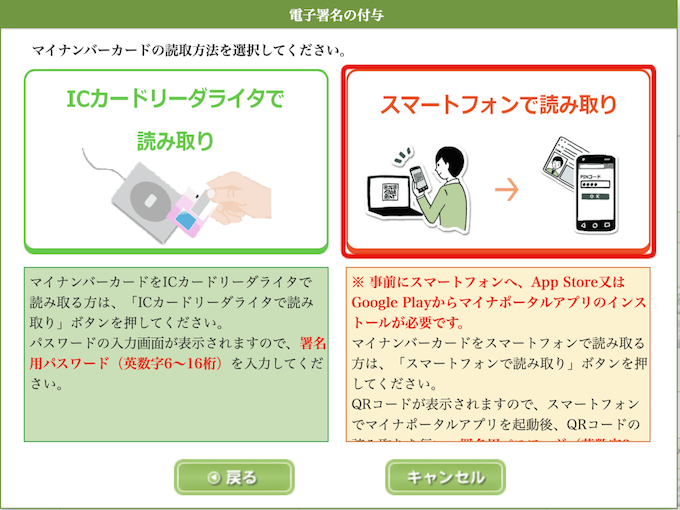
次の画面では「スマートフォンで読み取り」と書かれた画像エリアを押します。
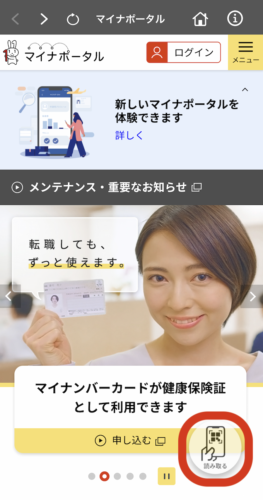
PC画面にQRコードが表示されますので、ここでスマートフォンにインストールした「マイナポータル」アプリを起動します。
起動した時どこにQRコード読み取り機能があるかわからず10分くらい探してしまったのですが…よく見ると、起動時初期画面の右下(画像の赤枠部分)にありました。デザインが馴染みすぎてなかなか気づけませんでした(汗)
このQRコード読み取りボタンをクリックするとQR読み取りカメラが立ち上がるので、PCに表示されたQRコードを読み取ります。
その後画面の指示に従ってマイナンバーカードを読み取ります。
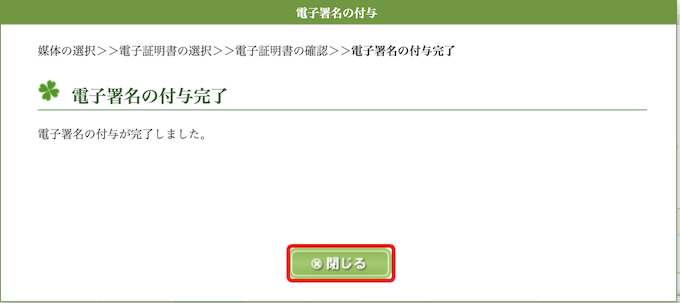
これまでの手続きが正しく進められていれば、上記の画面が表示されます。 ここで「閉じる」ボタンを押します。
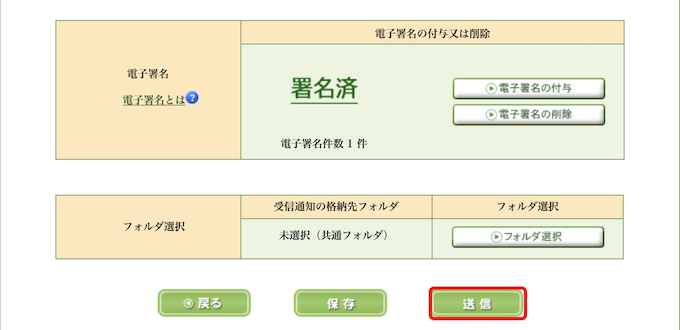
次の画面では「送信」ボタンを押します。
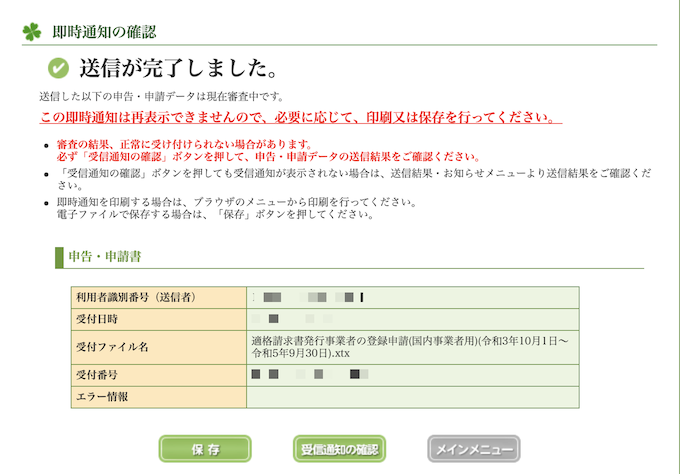
上の画面が表示されたら手続完了です。
途中マイナポータルアプリのQR読み取り機能を探すのに手間取ってしまいましたが、その時間を差し引けば今回も所要時間15分。
今回は国税庁ホームページにて、手続き手順についての資料も公開されていたので、住所変更の時より更にわかりやすかったです。便利な機能を作るだけでなく、今回のように手続きの仕方についてもわかりやすく公開してもらえると、とてもありがたいですね。がんばれ、国税庁とデジタル庁!
日々のニュースを興味が持てるように紹介する「たっくー」の構成力には、思わず頭が下がります。すぐ誤っちゃうところも好きです。
3/9に、日本一の怪談師を決めるT-1グランプリを生配信するそうですよ。


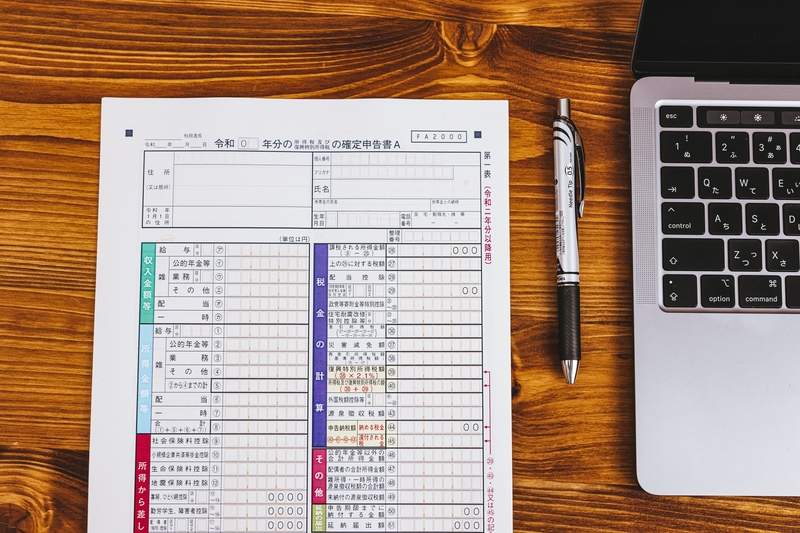

コメント