こんにちは、連久実子です。
LookerStudioでGoogle広告の表示回数・費用のデータとコンバージョンアクションごとのCV数を出そうとすると普通にやっても出せなくてゴニョゴニョしてたけど、
①表示回数・費用
②CVアクション1のCV数
③CVアクション2のCV数
④CVアクション3のCV数
と4つレポート作って統合で合体させたらできた! pic.twitter.com/Q3ObRSHOMi— 連 久実子 (@shuhu_marketing) March 19, 2024
少し前に沢山いいねして頂いた、このLooker StudioでGoogle広告のコンバージョンアクション別のCV数を表示する方法。
140字と限定された文字数だと手順が分かりづらいかなと思っていたのですが、この度このレポート作成をご依頼頂いたクライアント様から記事掲載の承諾を頂けた(ただし、成果の数値は掲載NGでしたので今回もモザイクをかけています)ので、改めて手順をご紹介します。
前提
今回作成したレポートは、以下のような前提条件となっています。(業種は関係ありませんが、各種コンバージョンの位置付けが分かりやすいよう記載しました)
- クライアントは人材業界で転職希望者の集客にGoogle広告を利用
- コンバージョンは全3種、コンバージョン2種(書類通過・面接設定)はオフラインコンバージョンによってデータをインポート
- コンバージョン「応募申込」が計測されないセッションは、その先のコンバージョン「書類通過」「面接設定」も計測されない
- コンバージョン数はGoogle広告の指標「すべてのコンバージョン」を表示
- Looker Studioと同じGoogleアカウントにてGoogle広告の権限所持
設定方法
コンバージョン以外の指標を表示する表の作成
コンバージョン以外の指標を表示させる表を1種類と、個々のコンバージョンアクション毎にコンバージョンを表示させる表を1種類ずつ作成していきます。
まずは、コンバージョン以外の指標を表示させる表から。
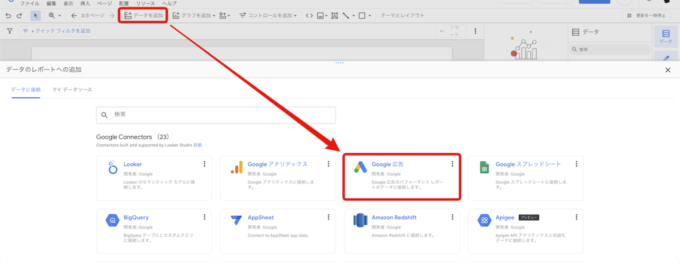
メニューバーの「データを追加」をクリックし、「Google広告」を選択します。
次の画面に表示される「承認」ボタンをクリックします。そうすると「アカウントの選択」と書かれた画面になりますので、Google広告が紐づいているGoogleアカウントを選択します。
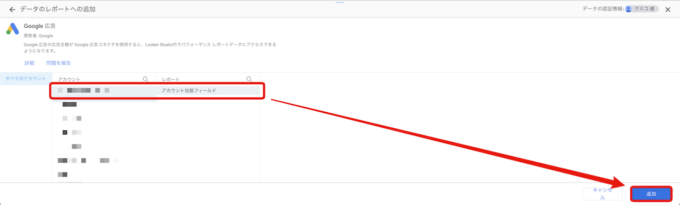
先ほど選択したGoogleアカウントに紐づくGoogle広告アカウントが表示されますので、レポートとして表示させたいGoogle広告アカウントの「アカウント包括フィールド」を選択し、右下の「追加」ボタンをクリックします。
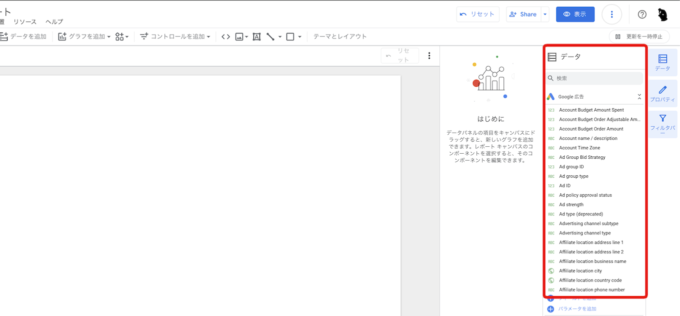
そうすると上の画像のように、Google広告のターゲティング項目や指標群が表示されます。
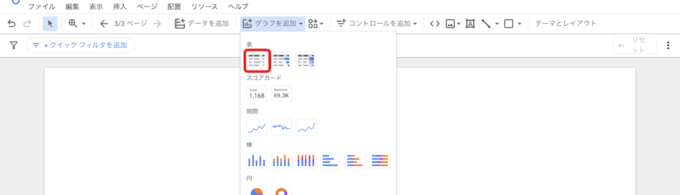
メニューバーの「グラフを追加」から表形式を選択します。
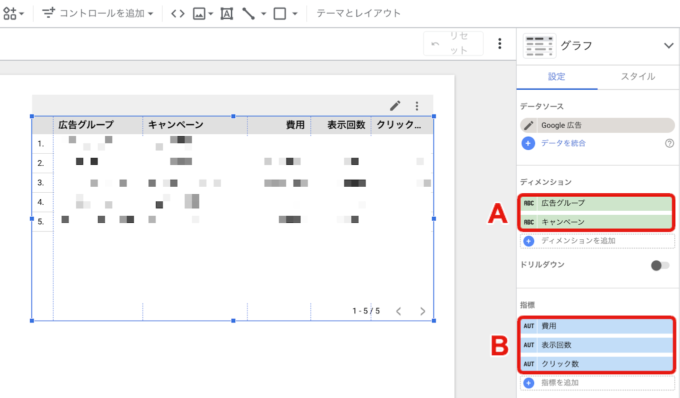
表形式のフォーマットがレポート内に追加されますので、Aのディメンションにターゲティング項目(今回は広告グループとキャンペーン)を、Bの指標にコンバージョン以外でレポートに表させたい指標を追加します。
これで1つ目の表は完成です。
コンバージョンを表示する表の作成
次にコンバージョンを含む表を作成していきます。
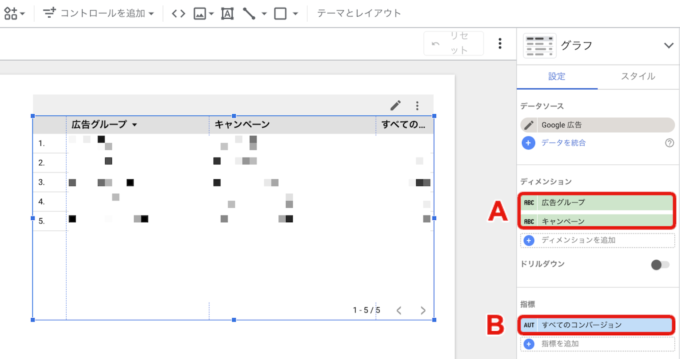
先の表と同じ手順で新たな表形式のフォーマットを追加し、今度はAのディメンションには先の表と同じターゲティング項目(今回は広告グループとキャンペーン)を、Bの指標にコンバージョン(もしくはすべてのコンバージョン)を追加します。
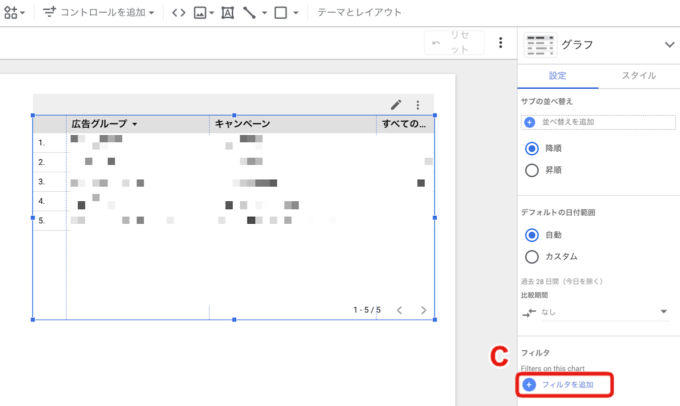
その後、右のグラフの設定メニューを下までスクロールし、「フィルタを追加」をクリックします。そうすると画面右下に「フィルタを作成」という青い文字が表示されていますので、その左の+をクリックします。
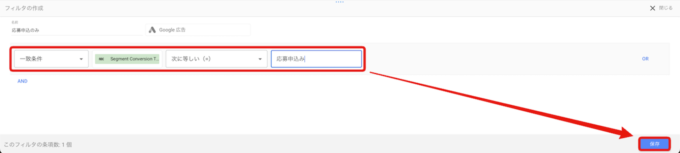
名前はどのコンバージョンか判断しやすい名前をつけていただくと良いと思います。 (今回はGoogle広告で「応募申込み」という名称をつけたコンバージョンを抽出するので、「応募申込のみ」という名前をつけました)
フィルタは「一致」「Segment Coversion Type Name」「次に等しい(=)」を選択し、一番右の入力欄にはGoogle広告で設定したコンバージョン名を入力してください。そうしたら「保存」ボタンを押して、フィルタを保存します。
これで特定のコンバージョンアクションに絞ったコンバージョン数のみ表示されるレポートが完成しました。このレポートを表示させたいコンバージョンアクションの種類の数だけ作成していきます。
表の結合
表を作成し終わったら、すべての表を選択し「右クリック→データの結合」を選択します。これでGoogle広告のコンバージョンアクション別のCV数が1つにまとまった表が生成されます。
うまく生成されない場合は、まず表を選択し、右側に表されるグラフの設定メニューの中の「混合データ」と書かれている部分の左側の鉛筆マークをクリックしてみてください。
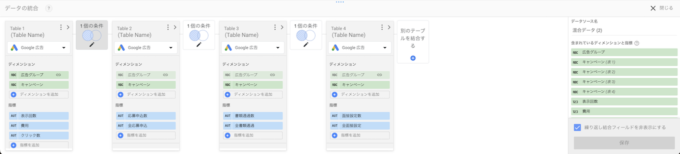
そうすると上の画像のような画面が表示されると思います。この画面で、すべてのテーブルの「広告グループ」に鎖のようなマークがついており、テーブルとテーブルの間の「1個の条件」と書かれている下の図の2つの丸のうち左の丸に青色の罫線がついていれば正しく設定できています。
もし設定変更の必要がある場合は、テーブルとテーブルの間の「1個の条件」と書かれている下の鉛筆マークをクリックすると、下の画像のような画面が表示されます。
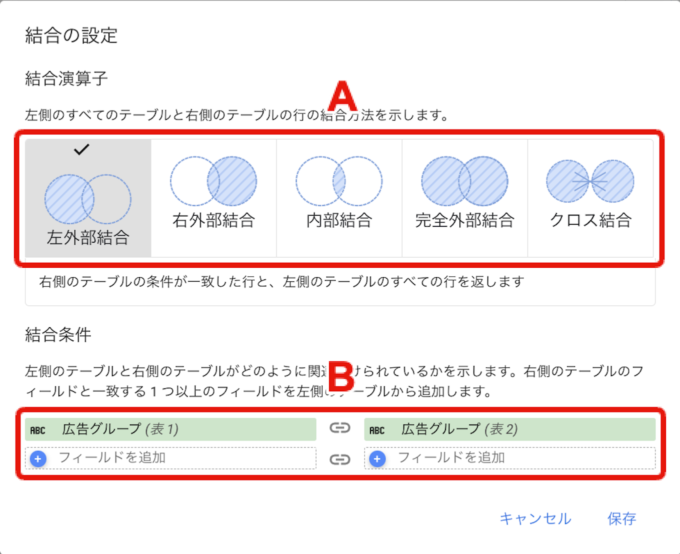
鎖のようなマークの位置を変更したい場合はBの結合条件で、青色の罫線の丸の位置を変更したい場合はAの結合演算子で変更が可能です。
まとめ
表が完成すると下記のようになります。(データの数値は実際の広告運用の成果が表示されていますが、機密事項のため表示できず申し訳ありません・・・)
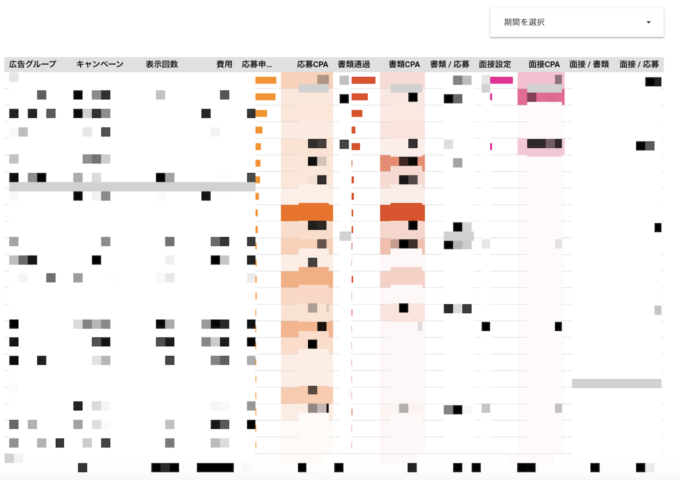
応募件数ごとのCPA(表中の「応募CPA」)や応募者のうちどれくらいの割合が書類通過したか(表中の「書類/応募」)等は、上記の作成手順の後計算フィールドで追加して表示しています。
この方法ですが、オフラインコンバージョンのインポートをされている広告アカウントを頻繁に拝見させていただくケースが少ないため、他のアカウントでは同様に設定できない可能性もあります。もし設定がうまくいかない広告アカウントがありましたら、広告アカウントの権限付与と上記のような(数値にモザイクをかけての)紹介にご承諾をいただける場合、私の方で原因を探ってみますので、お気軽にお問い合わせください。
なかなか業務を他の部署の方々に理解されづらいWebマーケティング職ではありますが、こういった他部門の方も確認したい項目を表示させたダッシュボードを他部署と共有しておくと、マーケティング業務の会社への貢献度を理解してもらえたり、施策やクリエイティブのアイディアに困った時に思わぬところでヒントをもらえたりすることもありますので、ぜひお試しになってみてくださいね。




コメント